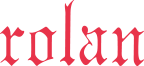よくあるご質問
SakuraBar for Windows Ver7.0
サポートに寄せられたご質問と回答例です。お問い合わせいただく前にご参考にご覧ください。
注目のご質問
下記環境にて2024年11月のWindows Update後、Excelでアドインが見つからないエラーが表示されるご報告をいただいております。(2024.11.13/2024.11.20更新)
Windows11 / Office 2016
Windows10 / Office 2016
更新プログラム「KB5002653」が原因と思われます。
Microsoft社より修正プログラムが公表されましたので、下記URLの「この更新プログラムに関する既知の問題」および、リンク先の更新プログラム「KB4484305」のページをご確認ください。
Excel 2016のセキュリティ更新プログラムの説明 : 2024年11月12日(KB5002653)
Windows11 / Office 2016
Windows10 / Office 2016
更新プログラム「KB5002653」が原因と思われます。
Microsoft社より修正プログラムが公表されましたので、下記URLの「この更新プログラムに関する既知の問題」および、リンク先の更新プログラム「KB4484305」のページをご確認ください。
Excel 2016のセキュリティ更新プログラムの説明 : 2024年11月12日(KB5002653)
Windows 11/22H2環境下で同事象を確認しております(2023.4.6)。
お手数ですが、印刷時に設定を変更し印刷をお願いいたします。
詳細はシリアル番号をご記入の上、商品部までメールにてお問合せください。
お手数ですが、印刷時に設定を変更し印刷をお願いいたします。
詳細はシリアル番号をご記入の上、商品部までメールにてお問合せください。
動作環境
はい、SakuraBar for Windows Ver7.0最新版はWindows 11で動作の確認をいたしました(2022.2.10)。
はい、SakuraBar for Windows Ver7.0最新版は動作を確認いたしました(2024.10.29)。
はい、利用できます。
SakuraBar for Windows Ver7.0 詳細ページの動作環境をご確認ください。
SakuraBar for Windows Ver7.0 詳細ページの動作環境をご確認ください。
製品仕様
はい、作成できます。
コンビニバーコードは大変読み取りの厳しいバーコードとなっておりますので、ご注文の前に印字テストをお願い致します。
印字テスト用バーコードサンプルを用意しておりますので、商品部宛にメールにてご請求ください。
コンビニバーコードは大変読み取りの厳しいバーコードとなっておりますので、ご注文の前に印字テストをお願い致します。
印字テスト用バーコードサンプルを用意しておりますので、商品部宛にメールにてご請求ください。
はい、可能です。スタートコード「A」「B」「C」いずれも指定できます。また、データの途中でコード切り替えをする事も可能です。
付属のラベル印刷アプリ「SakuraBar Super」は、高さを数値入力してバーコードが作成できますので、自由な高さで作成できます。
また、Accessで作成する場合はバーコードを2つ以上重ねて高さを出すことが可能です。(Excelでは不可)
また、Accessで作成する場合はバーコードを2つ以上重ねて高さを出すことが可能です。(Excelでは不可)
インストール
いいえ、インストール時はネットワークに接続した状態でインストールしてください。
インストール後はオフライン環境でご使用できます。
インストール後はオフライン環境でご使用できます。
Microsoft Officeはストアアプリ版でしょうか。ストアアプリ版ではご利用いただけませんので、デスクトップ版でご利用ください。
デスクトップ版・ストアアプリ版確認方法
Windowsスタートメニュー→設定→アプリ→アプリと機能
デスクトップ版
「Microsoft Office xxxxxxxxxxxxxxxxx -ja-jp」
「Microsoft 365 xxxxxxxxxxxxxxxxx -ja-jp」
ストアアプリ版
「Microsoft Office Desktop Apps」
デスクトップ版・ストアアプリ版確認方法
Windowsスタートメニュー→設定→アプリ→アプリと機能
デスクトップ版
「Microsoft Office xxxxxxxxxxxxxxxxx -ja-jp」
「Microsoft 365 xxxxxxxxxxxxxxxxx -ja-jp」
ストアアプリ版
「Microsoft Office Desktop Apps」
SakuraBarを動作させるために「Microsoft .NET Framework 3.5 SP1」が必要となります。
通常はSakuraBarのインストールメディアより自動でインストールされますが、「Windows Server 2008 R2」の場合は「Microsoft .NET Framework 3.5 SP1」が既にOSに入っている状態なので、手動でインストールを行う必要があります。
インストールされていない場合にこの事象が発生いたします。
「Microsoft .NET Framework 3.5 SP1」のインストール手順はこちらをご確認ください。
インストールを行った後、再度「SakuraBar for Windows Ver7.0」のインストールを行ってください。
通常はSakuraBarのインストールメディアより自動でインストールされますが、「Windows Server 2008 R2」の場合は「Microsoft .NET Framework 3.5 SP1」が既にOSに入っている状態なので、手動でインストールを行う必要があります。
インストールされていない場合にこの事象が発生いたします。
「Microsoft .NET Framework 3.5 SP1」のインストール手順はこちらをご確認ください。
インストールを行った後、再度「SakuraBar for Windows Ver7.0」のインストールを行ってください。
操作トラブル
アドインのチェックはされましたでしょうか。
Excelファイルメニュー→オプション→アドイン→設定をクリックすると表示されるアドイン画面より、「Sakura」「Gs1Databareps(※1)」にチェックをすると関数が表示されるようになります。
こちらはインストール後に一度していただく操作になります。
詳しくは、付属のPDFマニュアルをご参照ください。
※1:GS1 DataBarのStacked、Stacked Omnidirectional、Expanded、Expanded Stacked、各Composite(二次元化)を作成する場合にご利用ください。
Excelファイルメニュー→オプション→アドイン→設定をクリックすると表示されるアドイン画面より、「Sakura」「Gs1Databareps(※1)」にチェックをすると関数が表示されるようになります。
こちらはインストール後に一度していただく操作になります。
詳しくは、付属のPDFマニュアルをご参照ください。
※1:GS1 DataBarのStacked、Stacked Omnidirectional、Expanded、Expanded Stacked、各Composite(二次元化)を作成する場合にご利用ください。
以下の原因が考えられます。
セルの書式設定間違い
セルの書式設定が間違っている可能性があります。以下の通り設定変更してください。
・バーコードにしたいデータのセル →『文字列』
・バーコードを表示するセル →『標準』
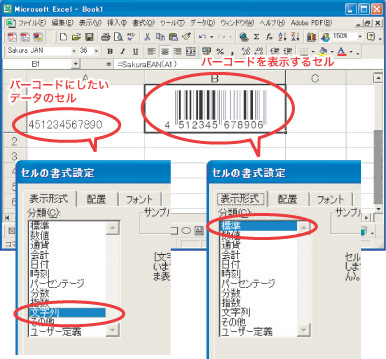 関数の設定間違い
関数の設定間違い
関数の設定が間違っている可能性があります。付属のPDFマニュアルをお確かめください。
バーコードの桁数間違い
バーコードにするデータの桁数が間違っている可能性があります。JAN・GS1-128(料金代理収納用)・UPCは桁数が決まっております。
また、チェックデジットを含む数字を入力した場合もチェックデジットは再計算されます。
・JAN… 12桁(13桁)/7桁(8桁)
・GS1-128(料金代理収納用)… 43桁(44桁)
・UPC… 11桁(12桁)/7桁(8桁)
以上、お試しいただいても表示されない場合は、商品部までお問い合わせください。
セルの書式設定間違い
セルの書式設定が間違っている可能性があります。以下の通り設定変更してください。
・バーコードにしたいデータのセル →『文字列』
・バーコードを表示するセル →『標準』
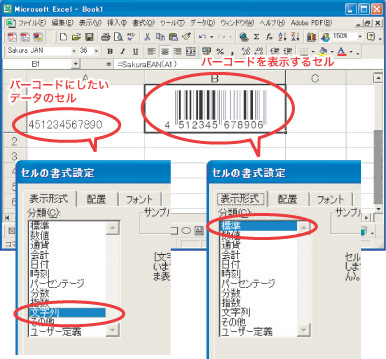
関数の設定が間違っている可能性があります。付属のPDFマニュアルをお確かめください。
バーコードの桁数間違い
バーコードにするデータの桁数が間違っている可能性があります。JAN・GS1-128(料金代理収納用)・UPCは桁数が決まっております。
また、チェックデジットを含む数字を入力した場合もチェックデジットは再計算されます。
・JAN… 12桁(13桁)/7桁(8桁)
・GS1-128(料金代理収納用)… 43桁(44桁)
・UPC… 11桁(12桁)/7桁(8桁)
以上、お試しいただいても表示されない場合は、商品部までお問い合わせください。
以下の原因が考えられます。
CODE39・NW7
上記バーコードはデータにスタートストップコードを付加しないと作成できません。スタートストップコードを付加しないでバーコード化している可能性があります。
以下の通りバーコードにしたいデータにスタートストップコードを付加してください。
・CODE39 → データの最初と最後に『*』を付加する(例:*123A*)
・NW7 → データの最初と最後に『a,b,c,d,t,n,*,e』のいづれかを付加する(例:a123a)
JAN/EAN・UPC・ITF
上記バーコードは関数を使用しないと作成できません。バーコードフォントを割り当てただけで作成された可能性があります。関数を使用し変換後文字列にバーコードフォントを割り当ててください。
詳細は付属のPDFマニュアルをご確認ください。
以上、お試しいただいても読取ができない場合は、商品部までお問い合わせください。
CODE39・NW7
上記バーコードはデータにスタートストップコードを付加しないと作成できません。スタートストップコードを付加しないでバーコード化している可能性があります。
以下の通りバーコードにしたいデータにスタートストップコードを付加してください。
・CODE39 → データの最初と最後に『*』を付加する(例:*123A*)
・NW7 → データの最初と最後に『a,b,c,d,t,n,*,e』のいづれかを付加する(例:a123a)
JAN/EAN・UPC・ITF
上記バーコードは関数を使用しないと作成できません。バーコードフォントを割り当てただけで作成された可能性があります。関数を使用し変換後文字列にバーコードフォントを割り当ててください。
詳細は付属のPDFマニュアルをご確認ください。
以上、お試しいただいても読取ができない場合は、商品部までお問い合わせください。
一部ユーザ様よりWindows Update(KB5000802/KB5000808)後にバーコードのみ印刷されない事象が発生しております。
Microsoft社より更新プログラムがリリースされており、こちらの適用で事象が改善されたご報告を受けております。
なお、こちらの更新プログラムはオプションパッチのため手動で適用する必要がございます。
・KB5001649またはKB5000842 - Windows 10 2024 / 20H2 向け
・KB5001648またはKB5000850 - Windows10 1909 向け
Microsoft社より更新プログラムがリリースされており、こちらの適用で事象が改善されたご報告を受けております。
なお、こちらの更新プログラムはオプションパッチのため手動で適用する必要がございます。
・KB5001649またはKB5000842 - Windows 10 2024 / 20H2 向け
・KB5001648またはKB5000850 - Windows10 1909 向け
フォントサイズはいくつでお試しいただいてますでしょうか?コンビニのリーダーの関係でバーコードの長さが50ミリ以上ないと読取が悪いようなので、実績の良い『44ポイント』でお試しください。
印刷する際の注意点として、レーザプリンタ(インクジェットプリンタは不可)、紙はつるつるした上質紙、印刷モードを『よりきれいに』などの印刷精度を高めるモードにすると読取率が上がります。
印刷する際の注意点として、レーザプリンタ(インクジェットプリンタは不可)、紙はつるつるした上質紙、印刷モードを『よりきれいに』などの印刷精度を高めるモードにすると読取率が上がります。